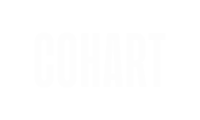Moodboards are a great way to easily save, collect, organize, and share your favorite works and moments on Cohart.
What are Moodboards?
There are two main types of moodboards:
- Private Moodboard: This is the default location for your saved artworks/moments. This moodboard is private to you; and you can edit the content inside anytime, but you cannot delete the moodboard or edit its name.
- Custom Moodboard: You can create as many moodboards as you like. Think of these as your personalizable boards with a unique theme or purpose. You can use them to give visibility to your favorite artists, gather inspiration, and collaborate with friends.
Refer to our Community Guidelines to ensure your content contributes to our safe and respectful community.

Creating a custom moodboard
You can create a new custom moodboard with two methods:
A. From profile
- In the web browser, navigate to your Moodboards tab, and click on
Create Moodboard. - Enter the moodboard's name and description (optional).
- If you have previously saved some artworks/moments to your Private Moodboard, they will appear in this screen as well. You can choose to save content to the new moodboard, or leave it empty for later!

B. From an artwork or video moment details page
You can add artworks or video moments to your moodboard directly from the artwork listing page!
-
Find an artwork or video moment that you would like to add to moodboard, and click on the
Saveicon (looks like a bookmark). By default, the artwork is saved to your Private Moodboard. -
You can also create a new moodboard from this modal by simply selecting
Create new moodboardand enter the moodboard’s name. - Click on
Create & Saveto save the artwork to the newly-created moodboard. The new moodboard will be listed in the Moodboards tab of your Cohart profile.


-
If you have created other custom moodboards, they will appear in this list as well! You can select a single moodboard, or multiple moodboards to save an artwork/moment to.


-
Select
Saveto close the modal.
⚡️ Tip
Embrace the blank canvas of possibilities! Here are a couple of moodboard prompts and thought-starters
- Create a color collection based on your favorite color at the moment
- What artist’s works are inspiring you lately? Create an “Artist Inspo” collection
- Imagine you get the chance to collaborate on a creative project with the artists in the Cohart community. Who would you want to collaborate with?
- You’re creating your dream house. Close your eyes and answer this question: what’s the aesthetic and what’s on your walls?
- If you had $10,000 to spend on art and all the wall space you could need, what artworks would you buy?
Editing a custom moodboard
- In your web browser or in app, navigate to the moodboard details page and tap on
···to open the moodboard's menu. - Select
Edit Moodboard. - You can update the title/description of your moodboard, or remove existing artworks/moments from your moodboard by deselecting the blue check mark on the respective work(s).
- Select
Saveto save your changes.

Inviting a collaborator
- In your web browser or in app, navigate to the moodboard details page and tap on
···to open the moodboard's menu. - Select
Invite a collaborator. - You will be prompted to select a user from your following list, or search for another Cohart user.
- Once you’ve selected a collaborator, click on the
Invitebutton at the bottom of the modal, and an invitation will be sent to the invitee via Cohart's in-app notifications and email.

⚡️ Tip
If your collector accepts your invitation, their name will appear alongside yours as the moodboard creators, and they can also
- Create a color collection based on your favorite color at the moment
- What artist’s works are inspiring you lately? Create an “Artist Inspo” collection
- Imagine you get the chance to collaborate on a creative project with the artists in the Cohart community. Who would you want to collaborate with?
- You’re creating your dream house. Close your eyes and answer this question: what’s the aesthetic and what’s on your walls?
- If you had $10,000 to spend on art and all the wall space you could need, what artworks would you buy? Create a “Wishlist” moodboard to keep tab of potential next purchases
Remind your collaborator, or cancel your invitation
- In the same popup menu that appears from the
···button, selectInvite a collaborator. - If you have sent an invitation to a user, you cannot send another. However, you can
Send a remindthe invited user, orCancel the invitation.
 |

|
As an invitee, you can accept or decline an invitation
-
In your invitation email, click on
Open moodboardto view the moodboard you were invited to join. In app, you can see the invitation in your Notifications list as well. -
Click on
Accept invitationto become a collaborator on the moodboard, orDecline invitationif you do not wish to join.

Deleting a moodboard
- In your web browser or in app, navigate to the moodboard details page and tap on
···to open the moodboard's menu. - Select
Delete Moodboard. - Confirm your deletion when a popup appears. This action cannot be undone!
- After deleting the moodboard, you will return to the main folder section and receive a confirmation message that your moodboard has been successfully deleted.